함수 없이 엑셀 기본다지기로 엑셀 일잘러 되기🙋♀️
📔 오늘의 공부 목록
자동채우기_날짜 자동채우기 / 빠른 채우기
셀 서식 (셀 병합 대신)
그룹 (행/열 숨기기 대신)
Alt 단축키
언어교정_자동완성 / 하이퍼링크 해제 / 한/영 전환 해제
조건부 서식_데이터 막대 삽입 / 스파크 라인 / 데이터 유효성 검사
자동채우기
자동채우기 방법
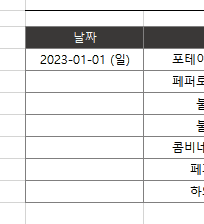
첫번째 셀 오른쪽 하단의 초록 점 가까이에 마우스를 두면 마우스가 십자가 모양으로 변경된다.
그 상태에서 원하는 위치까지 드래그를 하거나 더블클릭을 하면 자동채우기가 된다.
날짜 자동채우기 : 일단위/평일단위/월단위/연단위 등
날짜 자동채우기를 하고 오른쪽 하단에 뜨는 옵션창을 클릭하면 일단위/평일단위/월단위/연단위 등 다양한 방법으로 자동채우기를 할 수 있다.

규칙 적용하여 자동채우기
규칙이 있는 셀을 함께 선택 후 더블클릭을 하면 규칙이 적용되어 규칙대로 자동채우기가 된다.
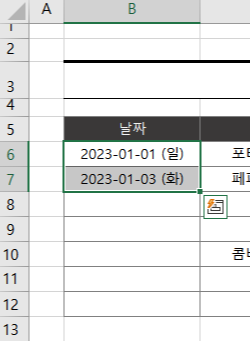
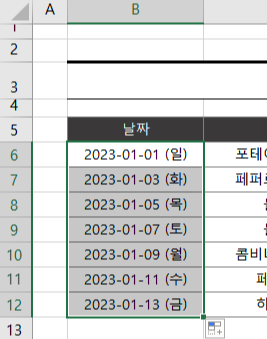
빠른채우기 : Ctrl + E 👏👏👏
셀 하나에 많은 텍스트를 규칙적으로 담고 있을 때, 특정 텍스트를 추출 할 때 사용한다.
하단 이미지처럼 추출할 텍스트와 규칙을 작성한 후 >> Ctrl + E를 눌러주면

하단 이미지처럼 (제품명-도우종류)의 규칙으로 데이터가 추출된다!!
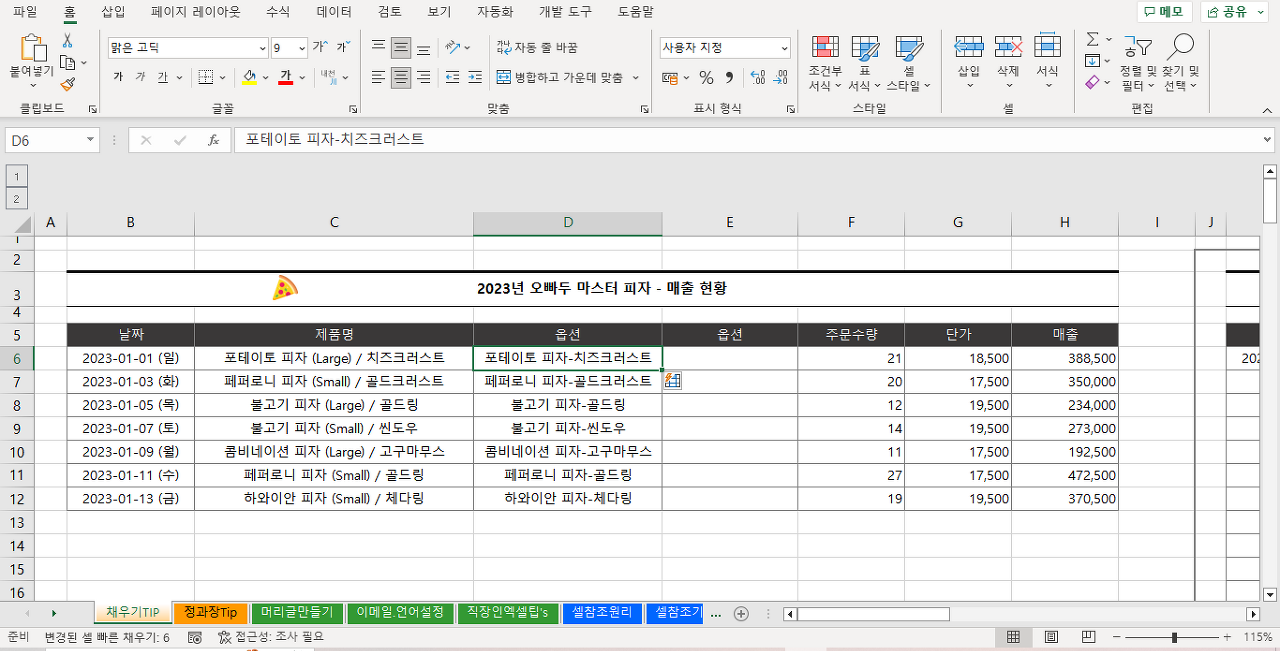
이 기능은 세로방향으로 정렬된 데이터에서만 사용 가능하다!
((앞서 배웠던 ❗❗데이터 관리❗❗참고 하기))
2023.01.20 - [📚배우기] - [1주차] 엑셀 API 기초 3주 완성_데이터 관리 규칙/열 피벗 해제
셀 서식 : Ctrl + 1
엑셀에서 문자는 왼쪽 정렬 / 숫자는 오른쪽 정렬이 된다.
하단의 왼쪽 표를 보면, 제품명에 따른 데이터가 모두 숫자로 작성이 되어야 금액을 계산할 수 있는데, 단위를 텍스트로 추가하다보니, 포도의 개수와 배의 단가는 텍스트로 분류되어(왼쪽정렬) 제대로 된 금액이 산출되지 않는다.
반대로 오른쪽의 표는 텍스트가 포함됐음에도 오른쪽 정렬이 되어있고, 계산도 잘 되어있다.
이는 텍스트를 추가한 것이 아닌 셀 서식으로 숫자데이터를 넣어도 단위가 나오도록 설정한 것이다.
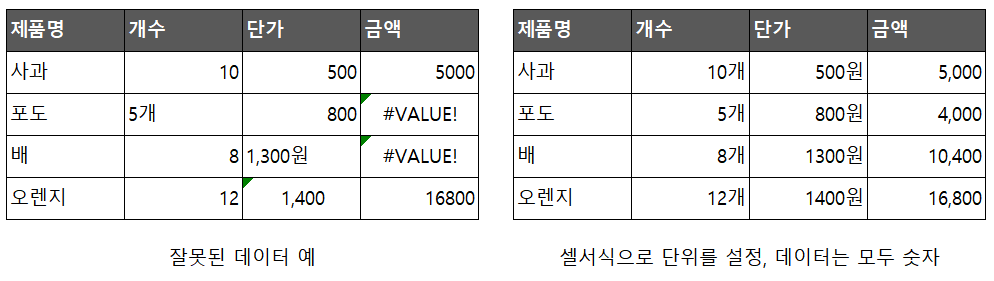
셀 서식에서 꼭 기억해야 하는 것! ((사용자지정))
#,##0 : 1000단위마다 , 넣기
양수일 때 ; 음수일 때 ; 0일 때
위 두가지만 기억해도 현업에서 충분히 활용 가능하다!
⬇⬇⬇예시⬇⬇⬇
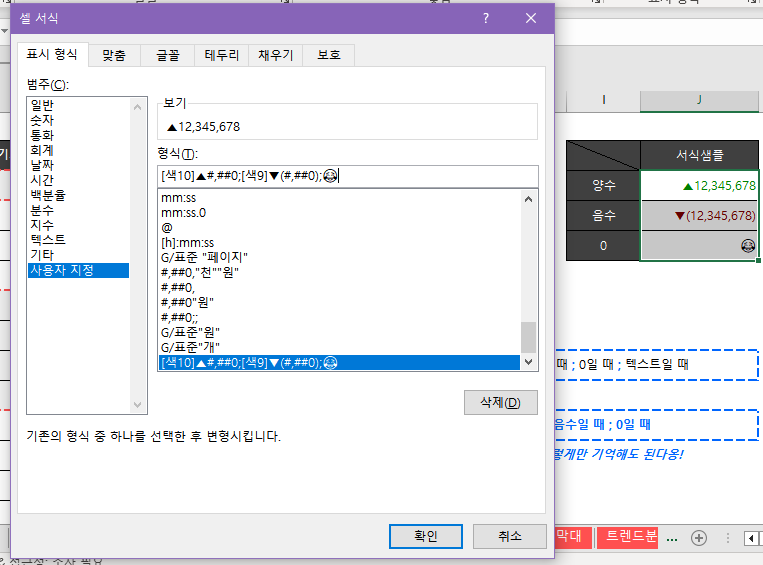
텍스트에 색을 넣고 싶을 땐 [색##] / 텍스트를 넣고싶을 땐 "텍스트"를 쓴다.
⬇⬇⬇하단은 색 참고용 테이블⬇⬇⬇
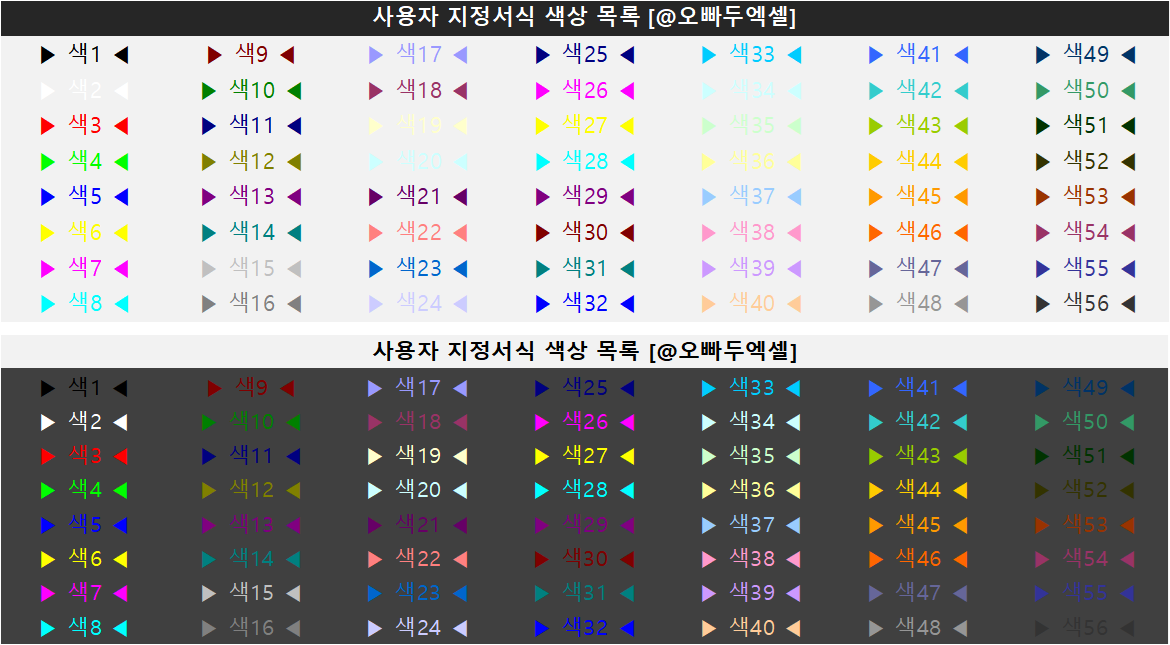
셀 크기에 맞게 글자가 자동으로 조정하는 방법 : 셀 서식 > 맞춤 > 셀에 맞춤 체크
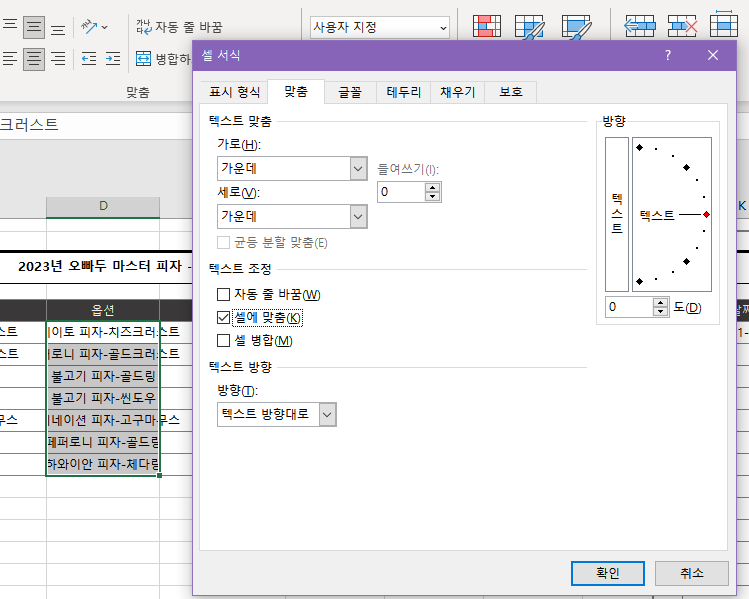
가장 많이 쓸 만한 셀 서식 단축키
Ctrl + Shift + 1 : 1000단위 , 넣기
Ctrl + Shift + 5 : %로 바꾸기
셀 병합 안하고 셀 병합한 것 처럼 만들기 👏👏👏
올바른 데이터 관리에서 배웠던 것 처럼 셀병합은 ❗❗절대❗❗하지 말아야 한다.
하지만 표의 제목을 쓰거나 할 때 쓸 수 밖에 없는데, 셀 병합을 안하고 병합한 것 처럼 보이게 만드는 방법이 있다.
셀병합처럼 보이게 만들고 싶은 영역을 선택 > 셀 서식으로 들어간다.
셀 서식 > 맞춤 > 텍스트맞춤 영역의 가로 > 선택 영역의 가운데로 선택 후 확인
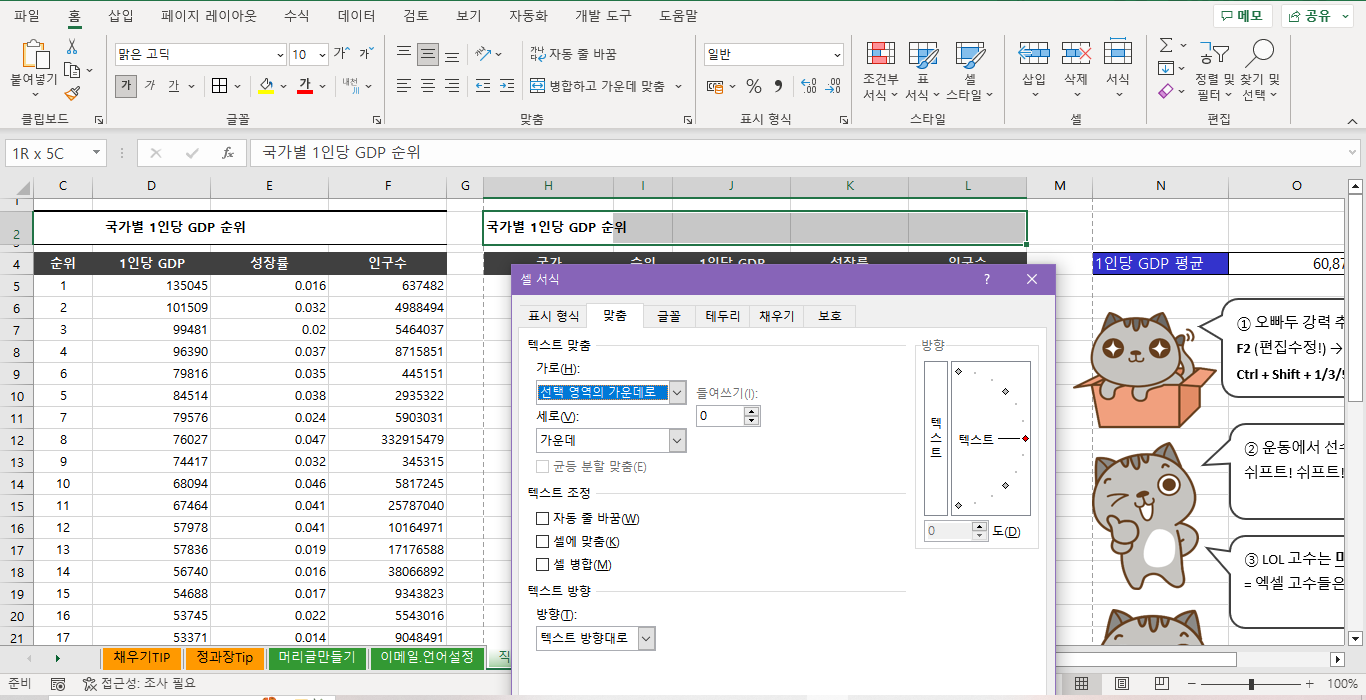
그럼 아래 이미지처럼 셀 병합이 된 것 처럼 보이나, 셀을 선택해보면 병합되지 않은 것을 알 수 있다.

그룹기능 : Alt+Shift+→(추가)/←(해제) 👏👏👏
행/열 숨기기 대신 사용하면 너무너무너무 좋을 그룹 기능!
숨길 행/열 선택 후 데이터 탭-그룹 클릭하면 상단에 +/-버튼이 생성된다.
그 버튼으로 행/열을 펼치고/닫기를 할 수 있다!!

Alt 단축키
Alt를 누루면 상단에 숫자나 문자가 생성되는데, 그걸 순서대로 누르면 명령이 실행된다. (한꺼번에 누르기 ❌)
자주 쓰는 단축키는 순서를 외워두면 좋다.
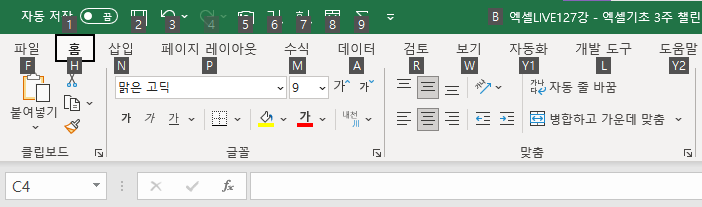
테두리 치기 ALT>H>B>A
테두리 삭제 ALT>H>B>N
맨 상단의 숫자로 표기되는 메뉴는 사용자에 다라 변경이 가능한 [빠른 실행 도구]로,
목록에 나와있는 메뉴 외의 다른 메뉴를 추가하고 싶다면 [기타 명령]을 눌러 추가할 수 있다.
추가 후에 Alt>숫자의 조합으로 키를 사용하면 된다.
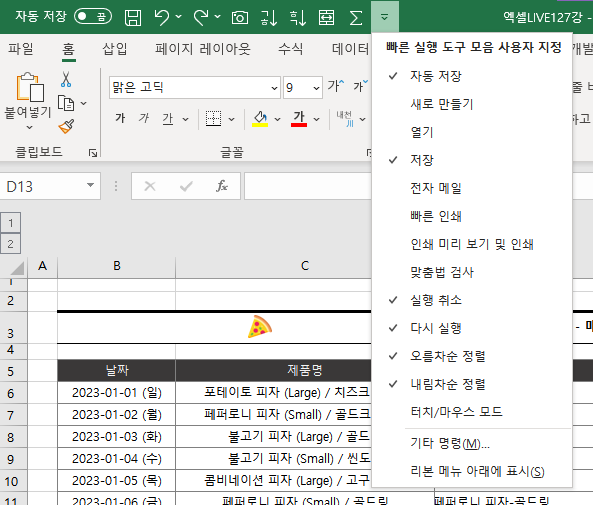
그림을 셀에 맞출 때도 Alt 키
그림은 복사+붙여넣기 대신 드래그로 사진을 넣을 수 있다.
그림을 셀에 넣은 후 Alt키를 누른 채 넣으면 셀 크기에 맞게 넣을 수 있다.
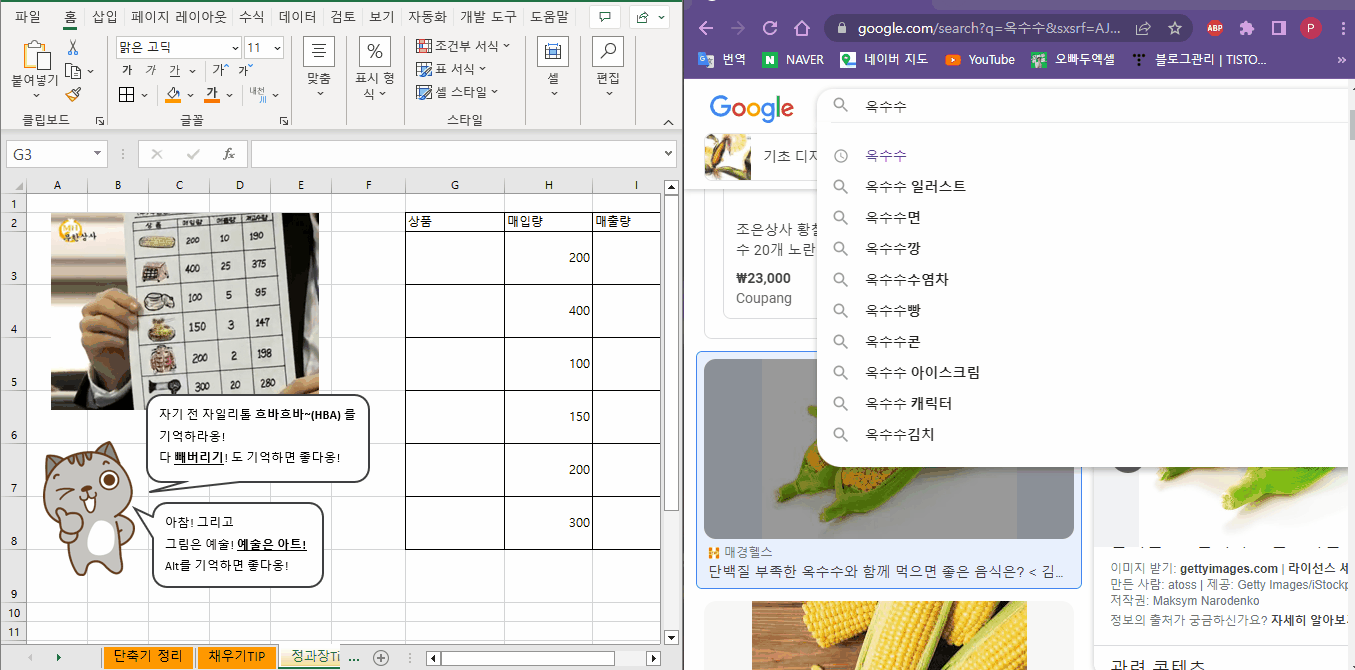
옵션-언어교정 : 자동완성 / 하이퍼링크 해제 / 한/영 전환 해제
자동완성 기능 : 머릿글 만들기
아이폰의 텍스트 대치 기능과 비슷한 기능이다. 간단한 문자와 자주쓰는 기호를 연결하면 머릿글 기호로 사용할 수 있다.
파일 탭 > 옵션 > 언어교정 > 자동 고침 옵션 > 자동고침 > 입력/결과값 입력 > 추가 > 확인
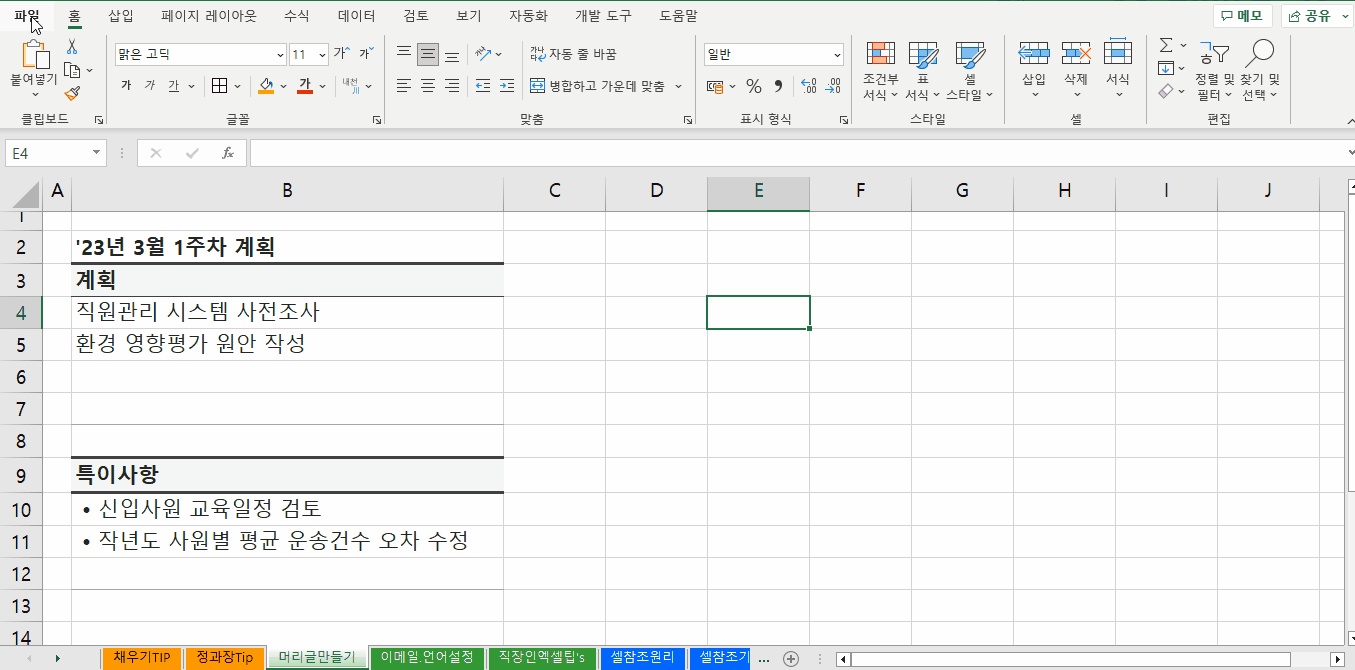
하이퍼링크 자동 생성 해제
파일 탭 > 옵션 > 언어교정 > 자동 고침 옵션 > 입력할 때 자동 서식 > 하이퍼링크로 설정 해제
위 단계로 가서 체크 해제 시, 하이퍼링크가 자동으로 생성되지 않는다.
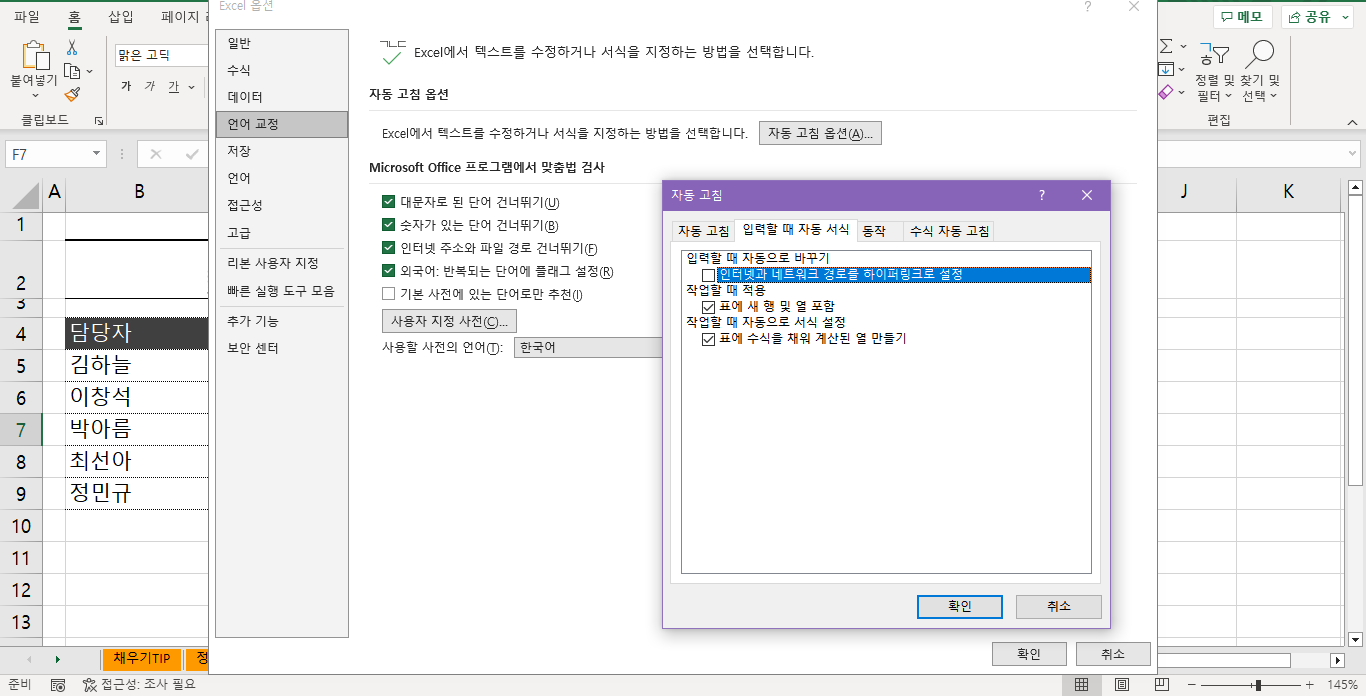
영어>한글 자동 전환 해제
파일 탭 > 옵션 > 언어교정 > 자동 고침 옵션 > 자동고침 > 한/영 자동 고침 해제
영어에서 자동으로 한글로 변환되는 경우, 해제하면 귀찮음을 방지할 수 있다.
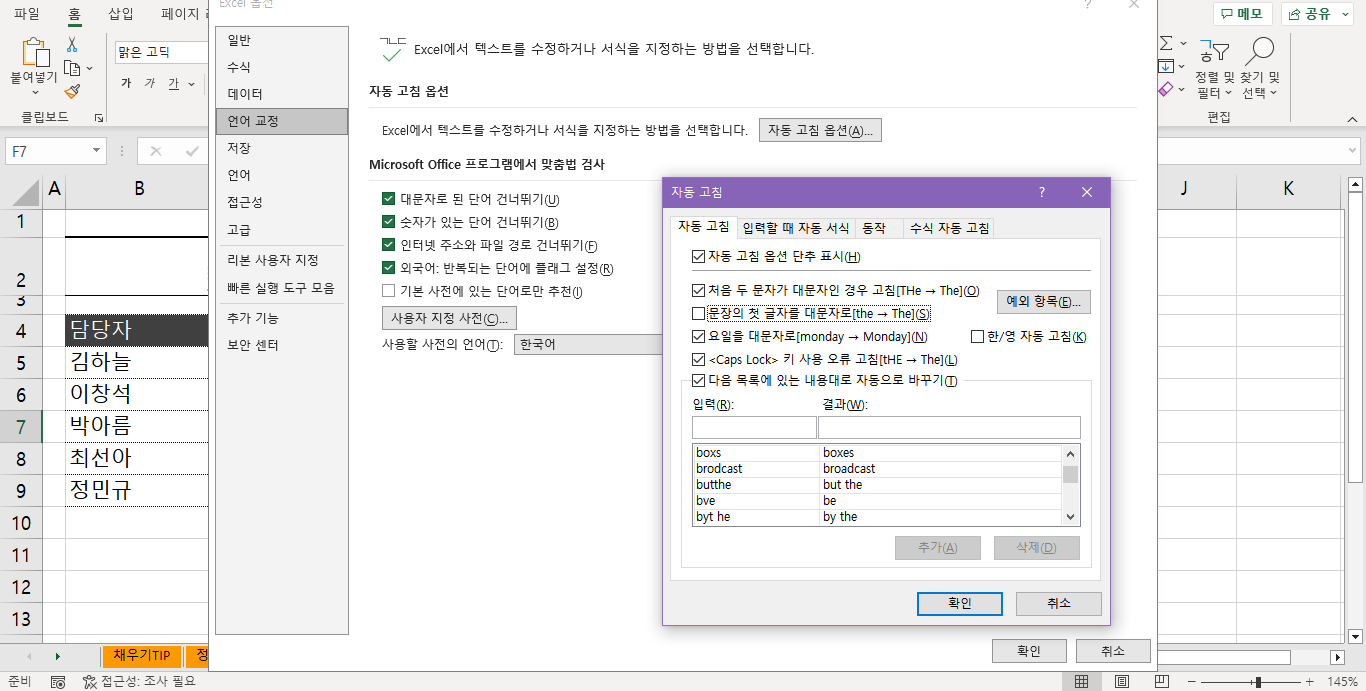
조건부 서식
[홈] 탭의 [조건부 서식]을 이용하면 보기 편한 보고서를 만들 수 있다.
데이터 막대 삽입하기 : 세로 방향의 데이터에서 적용 가능
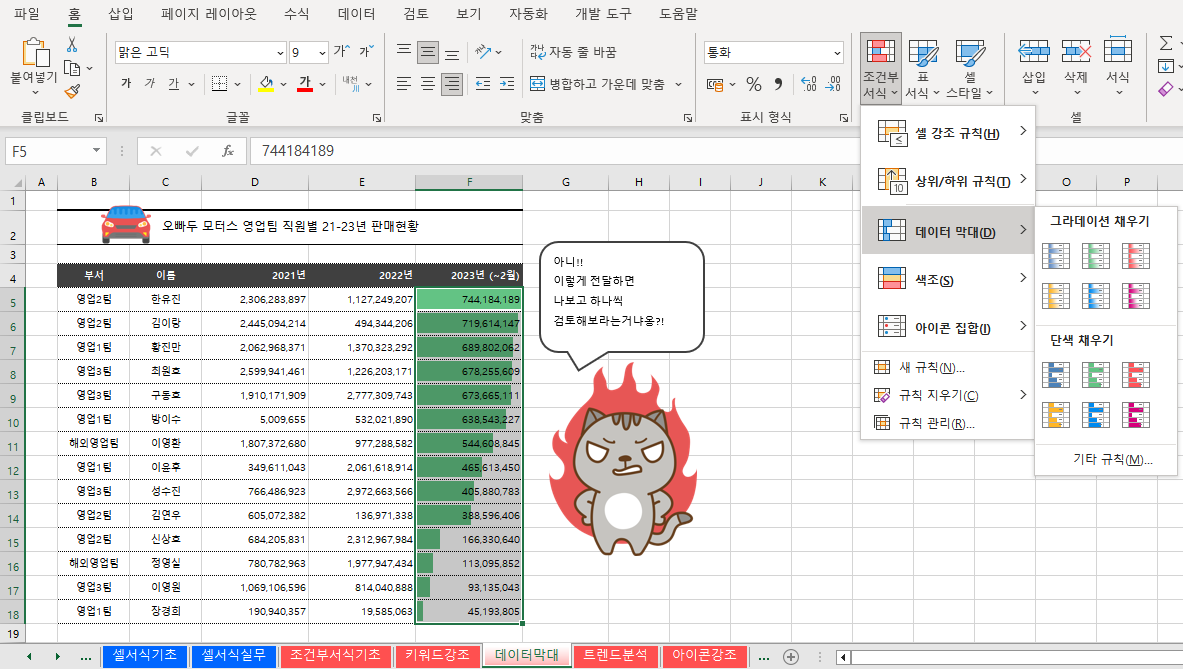
비슷한 기능으로 [삽입] 탭의 [스파크라인]이 있다.
스파크라인 : 가로방향의 시계열 데이터(표, 시간의 흐름대로 나열된 표)에서 사용 가능
해당 기능을 사용하면 미니 차트를 삽입할 수 있다.
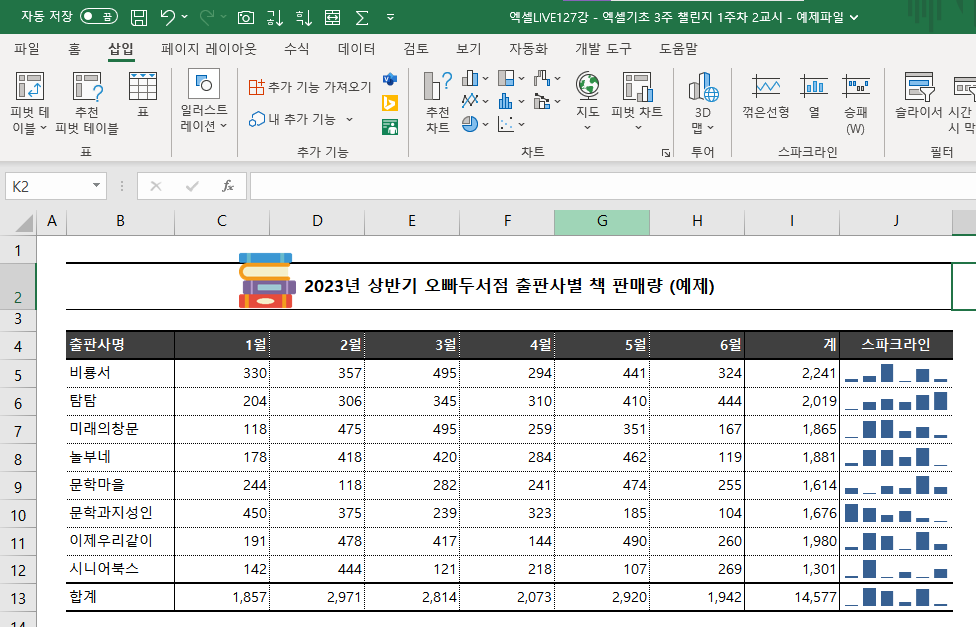
아이콘 집합 : 정해진 범위에 아이콘을 자동으로 삽입하게 만들 수 있다.
사용할 때는 항상 [기타 규칙]을 사용하여 원하는 범위를 입력한다.
* 기타규칙을 사용하지 않으면 33.3% 범위로 쪼개진다.
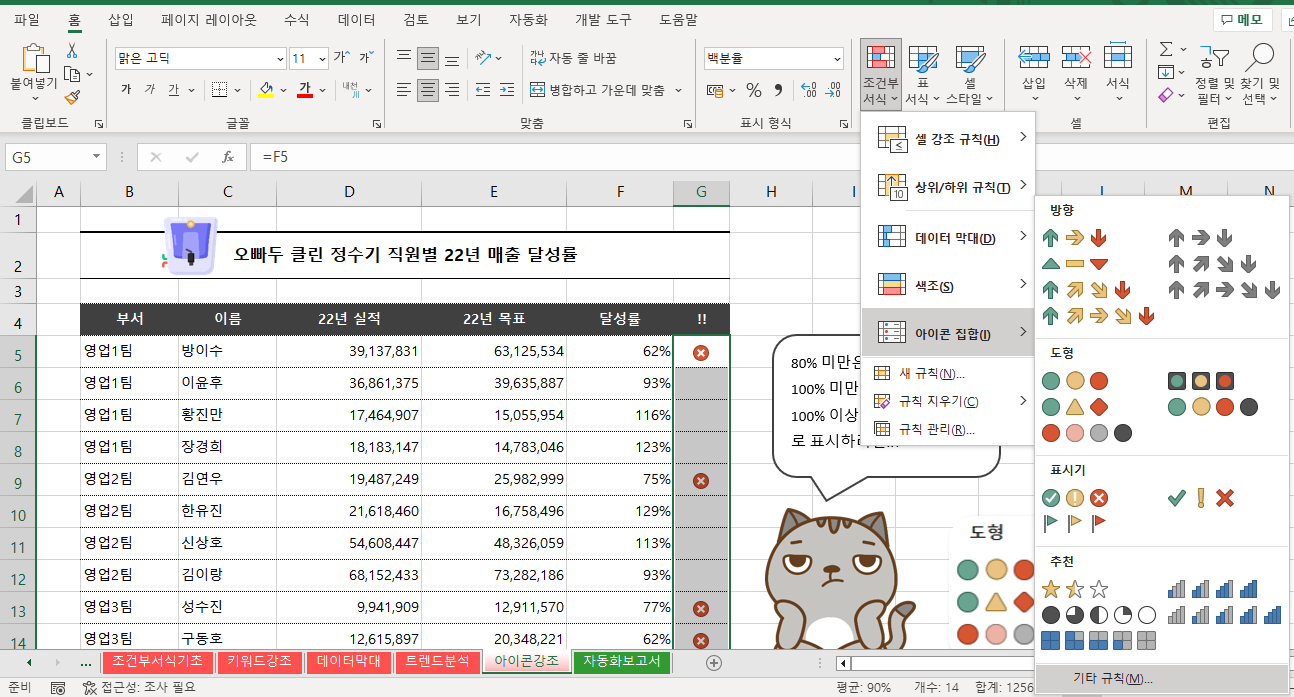
데이터 유효성 검사와 조건부 서식을 사용하여 셀 강조하기
[데이터] 탭 > 데이터 도구 > 데이터 유효성 검사로 부서명을 목록으로 만든다.
[홈] 탭 > 조건부 서식 > 새 규칙 > 수식을 사용하여 서식을 지정할 셀 결정 > =$B3=$H$3 입력 > 서식 설정
* 여기서 B열만을 절대참조로 고정하는것이 중요!
그럼 아래처럼 목록에 따라 행이 강조된다.

오늘 배운 것을 토대로 손익계산표를 만들어 보기📖
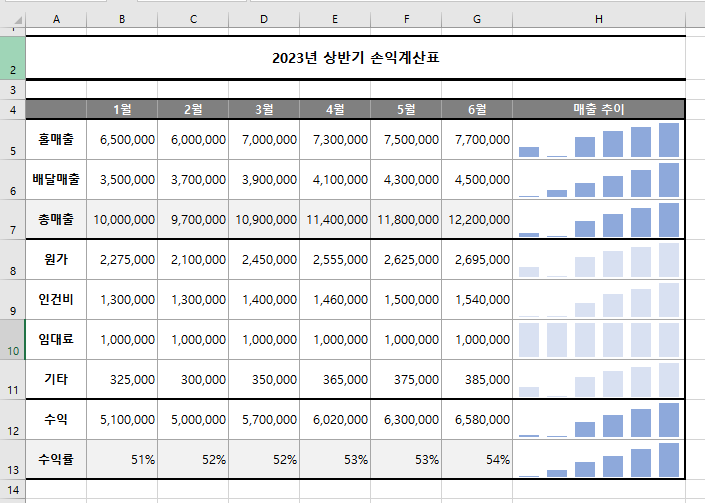
매출이나 비용, 수익률 등을 스파크라인을 활용하여 한 눈에 볼 수 있게 표로 정리해보았다.
완벽하진 않지만 이런식으로 활용하여 업무에 충분히 적용해볼 수 있을듯!!
확실히 이 표를 만들면서 배웠던 단축키를 사용하니 속도가 남다르다!! 아직 손에 익지 않아 한 번 머릿속에 단축키를 떠올려야하지만 일주일만 일해도 자주 쓰는 단축키라 금방 익힐 듯!!
✅오늘 배운 단축키 정리
+ : 같이 누르기
> : 순서대로 누르기
| 단축키 | 메뉴 | 단축키 | 메뉴 |
| Ctrl+E | 빠른채우기 | Alt+Shift+→ | 행/열 그룹 추가 |
| Ctrl+1 | 셀서식 | Alt+Shift+← | 행/열 그룹 해제 |
| Ctrl+Shift+1 | 1000마다 , 넣기 | Ctrl 누른채로 시트 이동 | 시트 복사 |
| Ctrl+Shift+3 | 날짜로 변경 | Shift 누른채로 행/열 이동 | 행/열 위치 이동 |
| Ctrl+Shift+5 | %로 변경 | F2 | 셀에 커서 활성화 |
| 붙여넣기>Ctrl>w | 같은 너비로 붙여넣기 | 함수 입력 후 Tab | 함수 목록 중 함수 선택 |
오빠두 엑셀 챌린지가 다시 시작됐다.
회사생활을 하면서 야금야금 배운 엑셀은 함수를 잘 사용하는 것이 목표였다. 그러다보니 정말 간단한 작업도 어떤 함수를 쓸지 고민하게되고, 그러다보니 오히려 엑셀 노가다(?)가 더 빠를 때도 있었다. 기초가 부족한 나에게 이번 수업은 이제껏 엑셀을 쓰면서 가려웠던 곳을 벅벅 긁어주는 효자손 같은 수업이었다. 다음 수업도 너무 기대된다👍
'📚배우기' 카테고리의 다른 글
| [3주차] 엑셀 기초완성 챌린지 (0) | 2023.03.26 |
|---|---|
| [2주차] 엑셀 기초완성 챌린지 (0) | 2023.03.19 |
| [3주차] API실전 : 실시간 주소 검색툴 만들기 (0) | 2023.02.03 |
| [2주차] 엑셀 API 기초 3주 완성_API 기초 사용법/QR코드 만들기 (0) | 2023.01.27 |
| [1주차] 엑셀 API 기초 3주 완성_데이터 관리 규칙/열 피벗 해제 (0) | 2023.01.20 |



