📔 오늘의 공부 목록
Chapter4 - 이미지에도 히어로(Hero)가 있다
Chapter5 - 글보다 더 빠른 이해를 위한 인포그래픽의 모든 것
Chapter6- 잘 쓰는 약, 못쓰면 독이 되는 애니메이션 & 동영상
Chapter4 - 이미지에도 히어로(Hero)가 있다
✔ 백마디 글 보다 이미지 한 장의 감성 (좋은 이미지 고르는 방법)
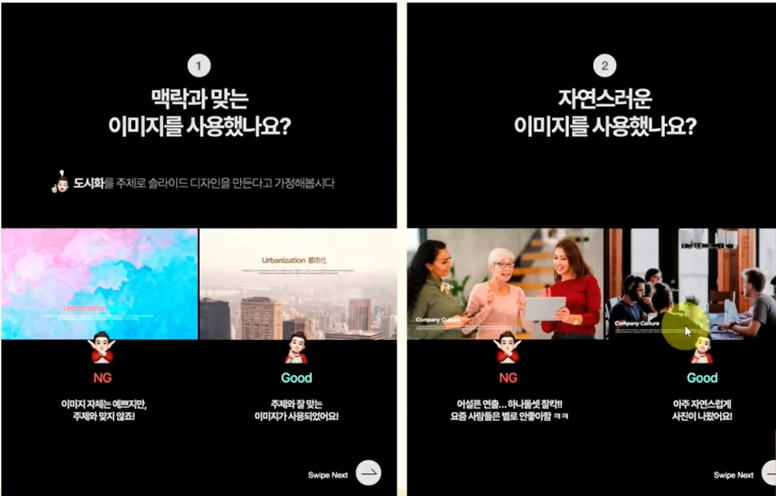
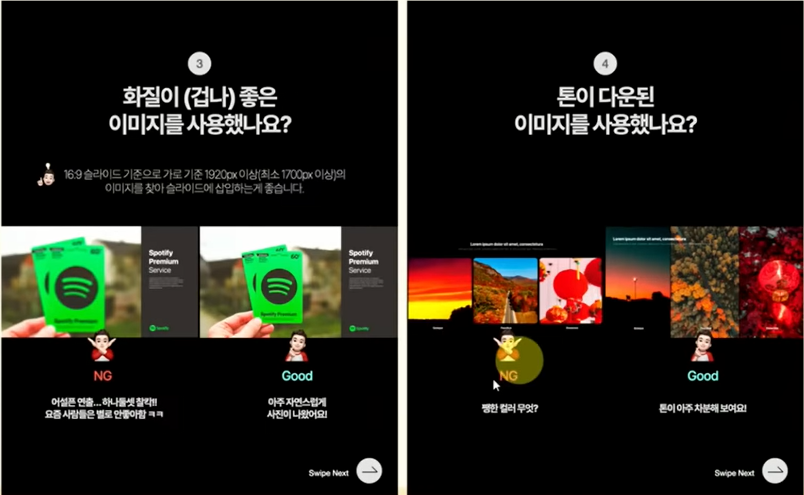
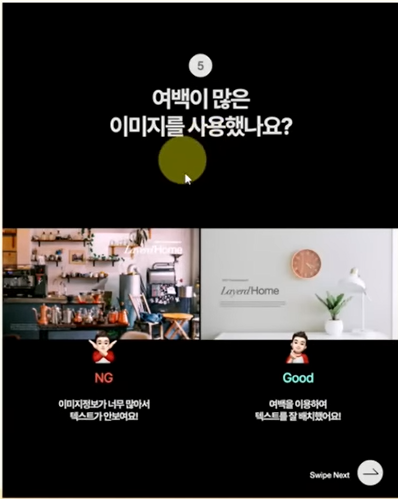
✔ 같은 이미지라도 잘라내기 방법에 따라 슬라이드의 인상이 달라진다
도형에 맞춰 자르기를 활용하면 좀 더 감각적인 ppt를 만들 수 있다.
스타일복사(Ctrl+Shift+C/V)를 사용하면 좀 더 빠르게 이미지 크롭을 할 수 있다.
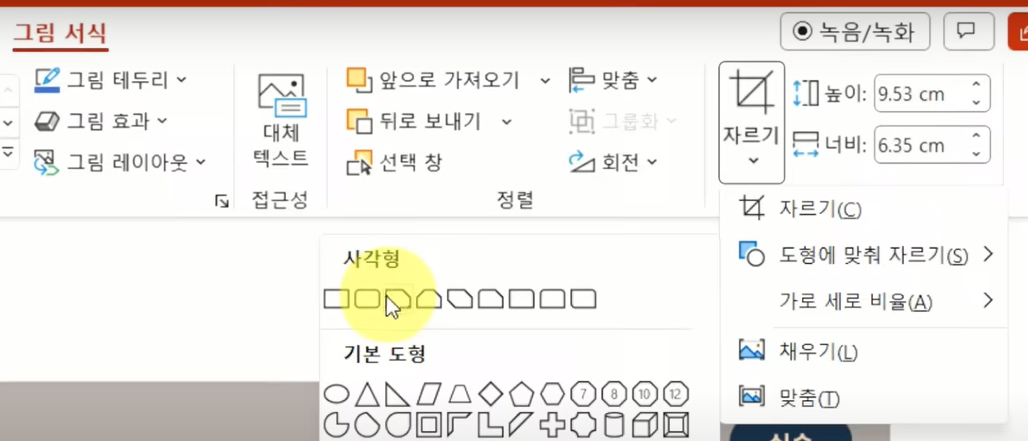
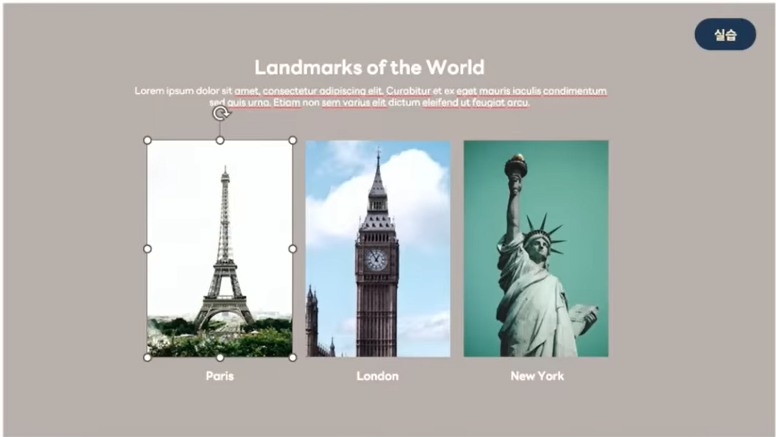
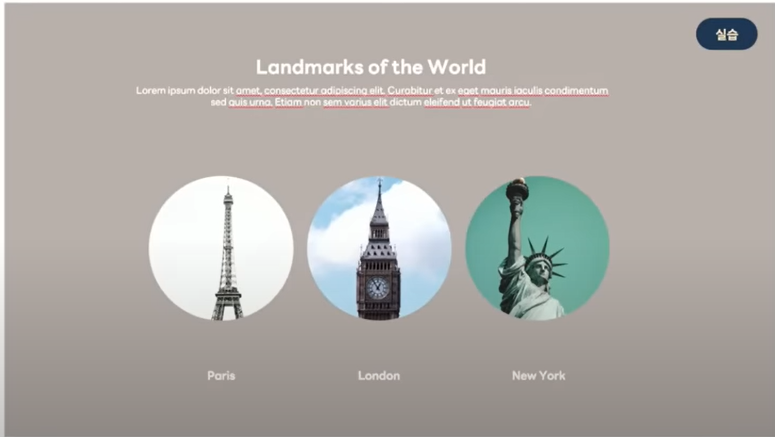
✅이미지 자르기 유의사항✅
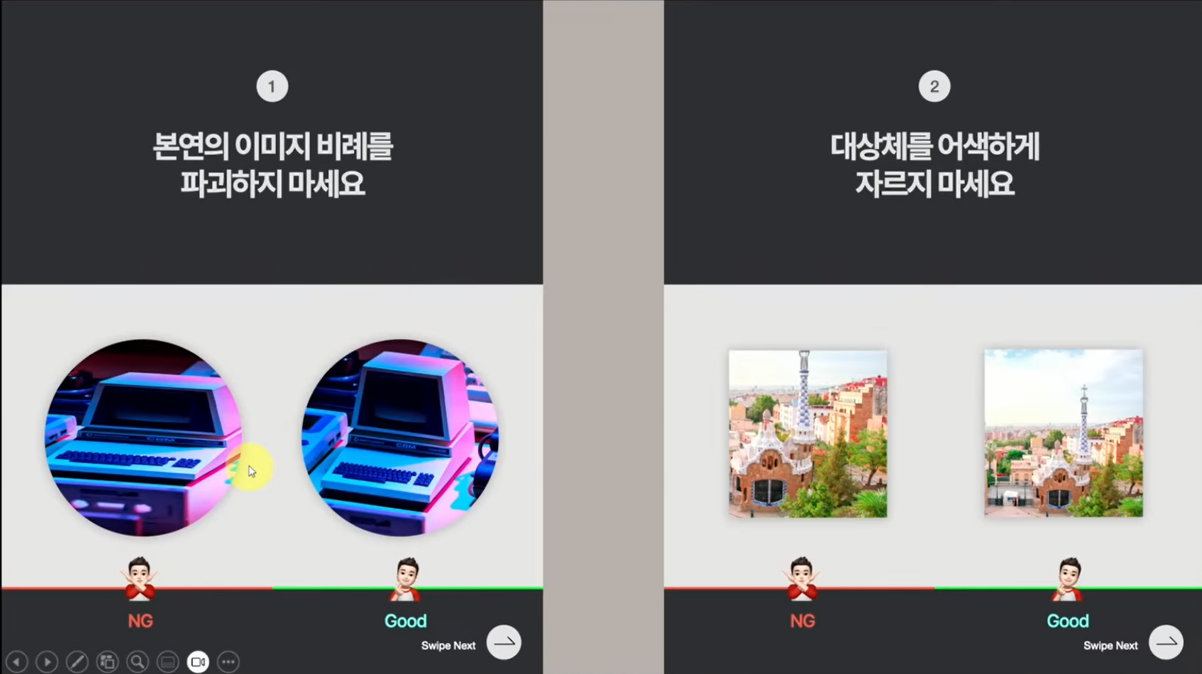
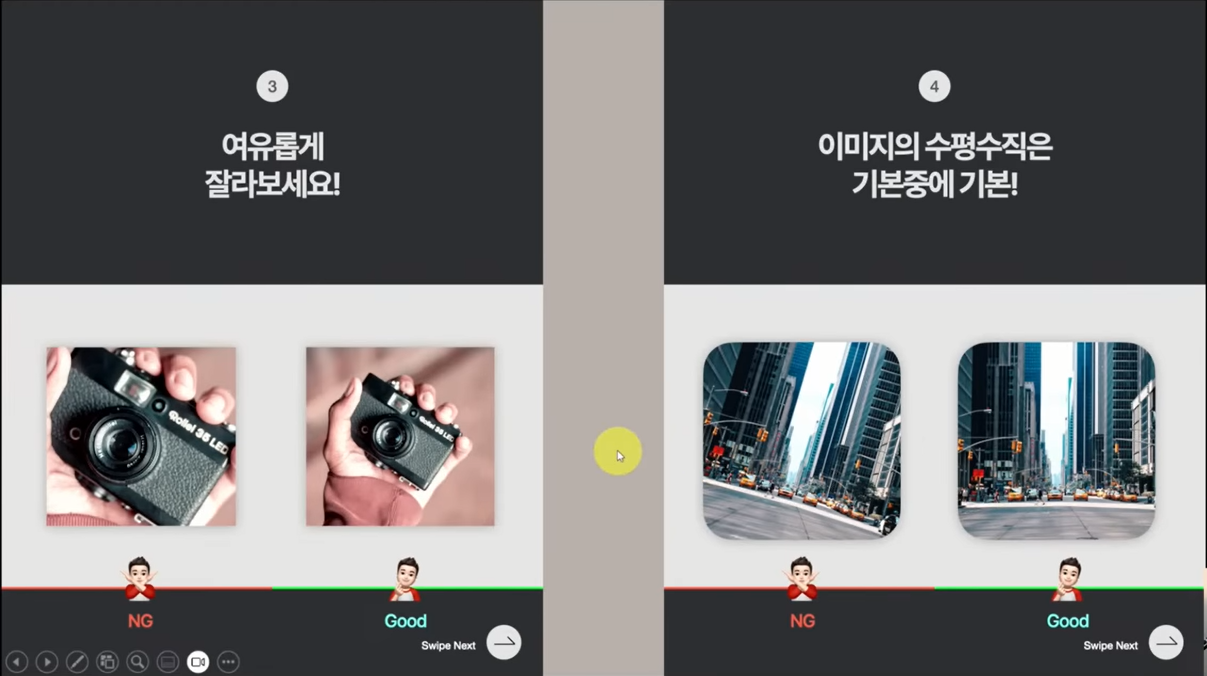
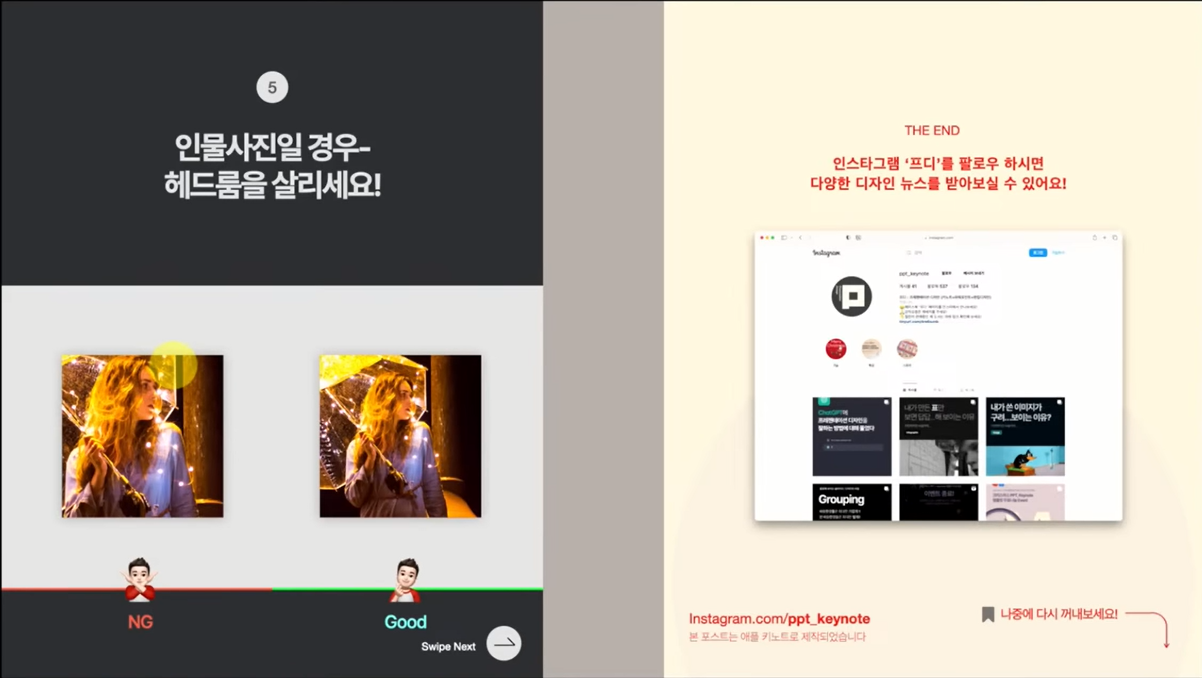
✔ 이미지와 텍스트의 꿀조합을 위한 방법들
이미지가 심플하거나 복잡해 보이는 경우는 정보의 양의 차이이다.
왼쪽 파도 이미지는 정보의 양이 적은 반면, 오른쪽 과일 이미지는 정보의 양이 많다.
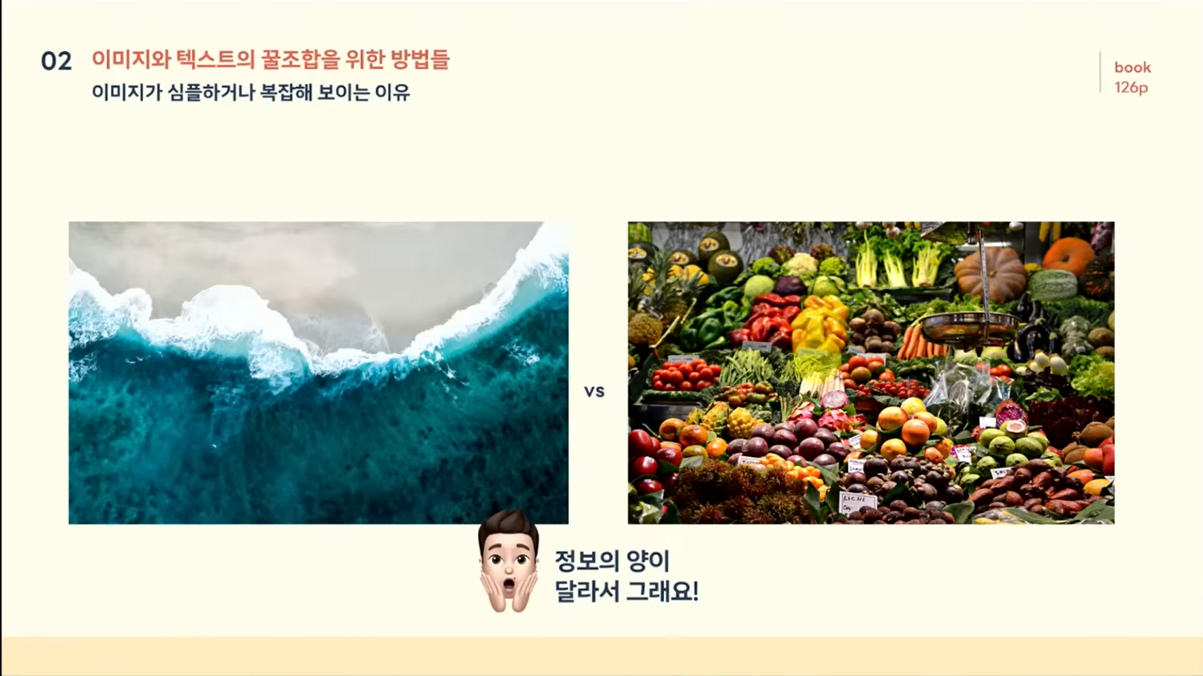
정보의 양이 적은 이미지는 여백을
정보의 양이 많은 이미지는 도형을 활용한다.


정보의 양이 많은 경우, 꾸밈효과-흐리게를 활용하여 텍스트 박스를 만들어 조금 덜 답답해보이는 효과를 줄 수 있다.


✔ JPG와 PNG를 구분하는 순간, 디자인이 달라진다
이미지는 크게 비트맵 이미지, 벡터 이미지로 나눌 수 있는데,
확대했을 때 깨진다👉비트맵 vs 안깨진다👉벡터로 쉽게 구분할 수 있다.
그럼 무조건 벡터로 쓰면 좋겠네 싶겠지만, 당연히 깨지지 않는만큼 용량이 크며 원하는 이미지를 구하기 어렵다.
그리고 확대할 일이 없는 파워포인트에 굳이 벡터 이미지를 사용하지 않고 비트맵을 사용해도 충분하다.
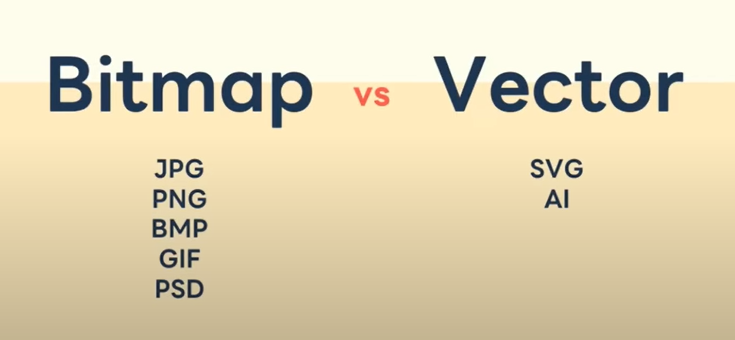
✅비트맵 이미지 종류✅

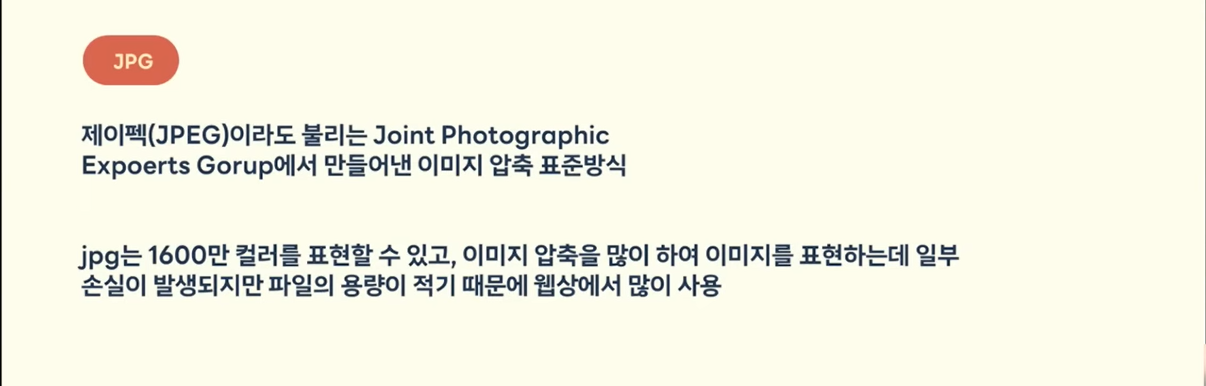
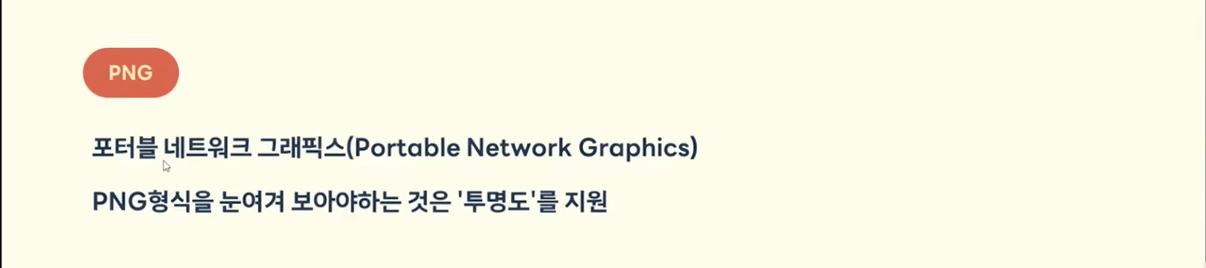
가장 흔히 사용하는 jpg와 png의 큰 차이점은 배경 유무일 것이다.
배경이 없는 이미지를 원한다면 png 이미지를 사용하면 된다.
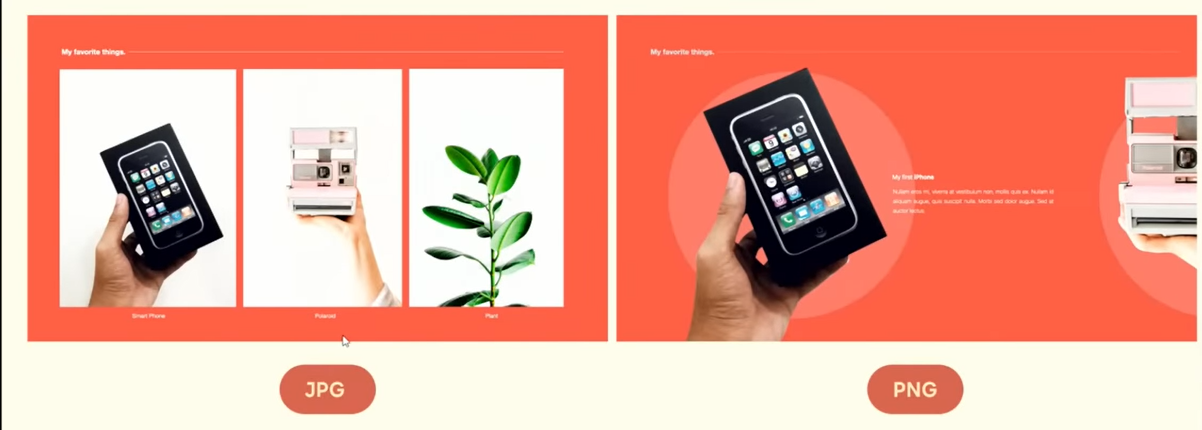
💁♀️ 맘에드는 사진의 배경을 날리고 싶다면?
✅ 파워포인트의 사진클릭 - 리본메뉴 - 그림서식 - 배경제거
포토샵이나 일러스트처럼 완벽하진 않지만 ppt에 쓸 만큼은 잘 나온다
✅ Remove BG / Adobe express
해당 사이트를 이용하면 웹에서 이미지 배경을 지울 수 있다.
비범한츈님의 노션에 정리되어있다.
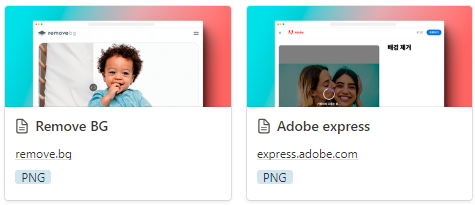
https://choon.work/Hero-Image-Movie-6edc51fa5b524e12805762f80462e22d
Hero Image & Movie
차례
choon.work
✅ Google에서 이미지 검색 시 Tools 버튼 > Color > Transparent 선택하여 검색
배경이 투명한 이미지만 나온다. 제목에 png를 붙이면 좀 더 정확하다.
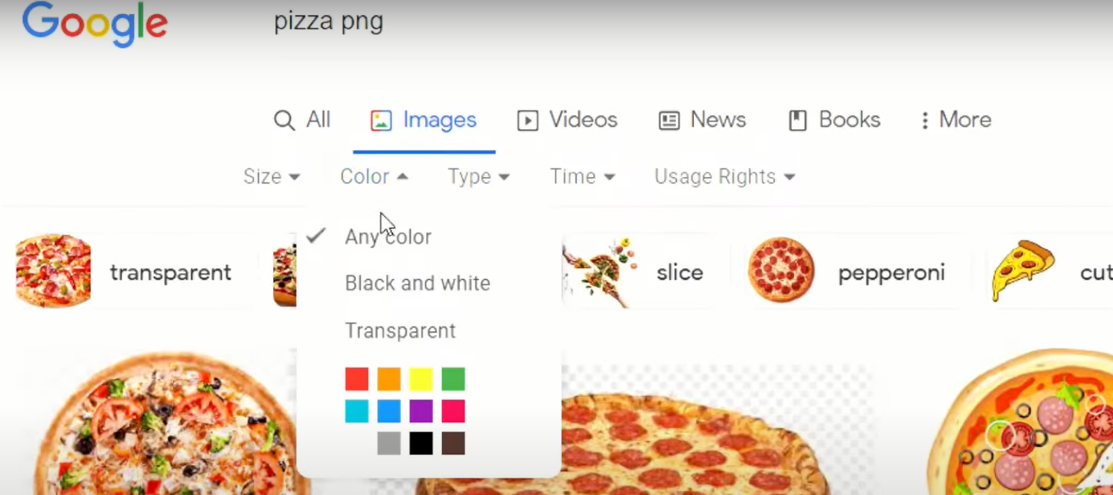
💁♀️ Mockup 이미지 활용하기
그냥 사진 보다 목업 이미지를 활용하여 실제 적용된 이미지를 보여주는 것이 좀 더 설득력 있는 이미지가 된다.

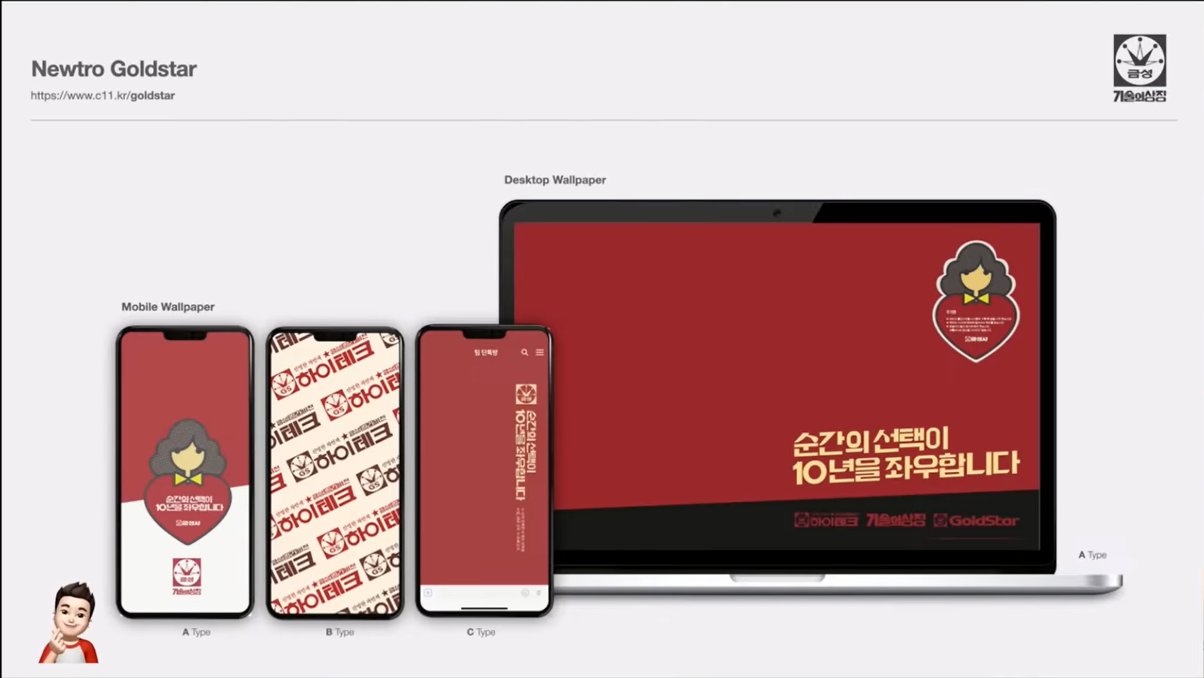
하단의 사이트에서 이미지만 드래그해서 넣으면 자동으로 목업 이미지를 만들어준다.
Create Amazing Mockups
Create Amazing Mockups
www.shots.so
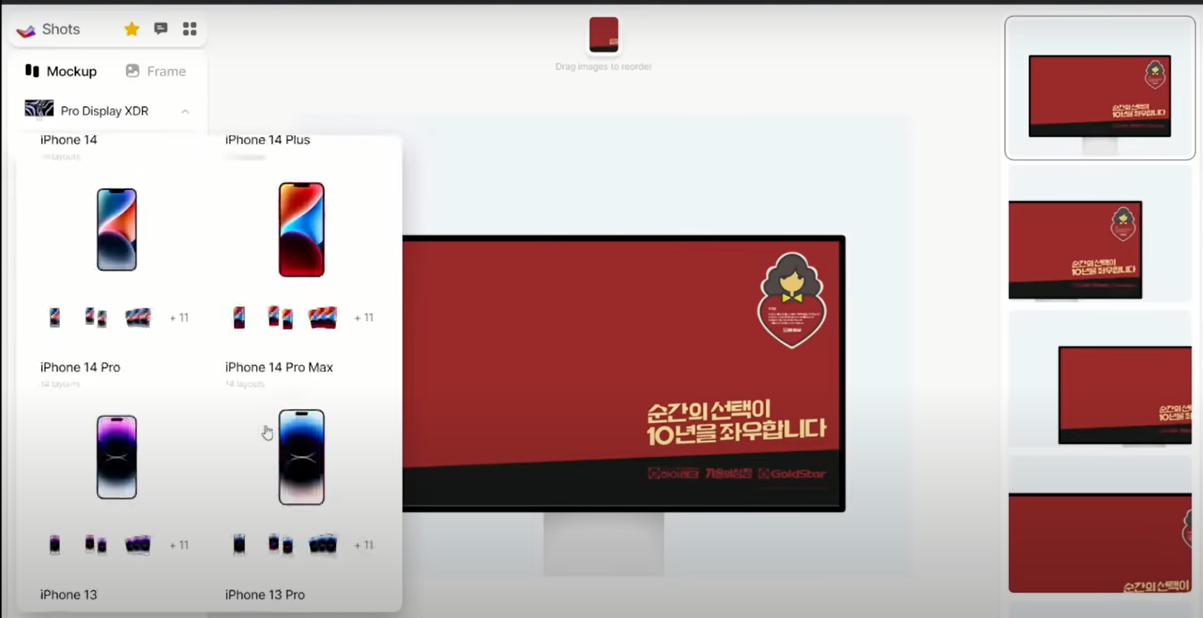
💁♀️ 텍스트에 사진을 배경으로 넣고 그림자를 넣어 효과를 줄 수 있다.
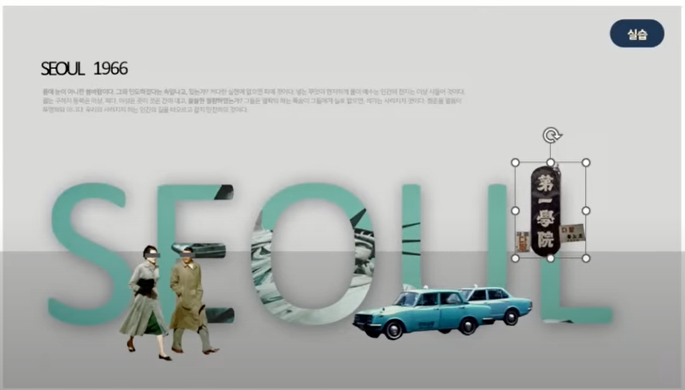
Chapter5 - 글보다 더 빠른 이해를 위한 인포그래픽의 모든 것

✔ 슬라이드에 인포그래픽이 필요한 이유와 종류
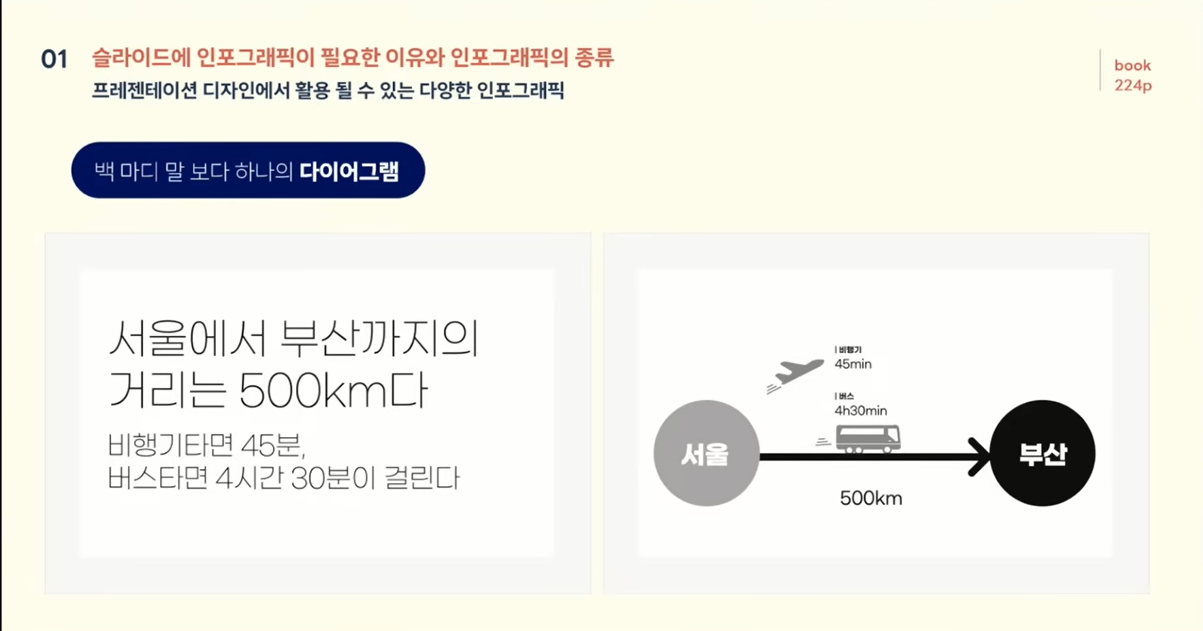
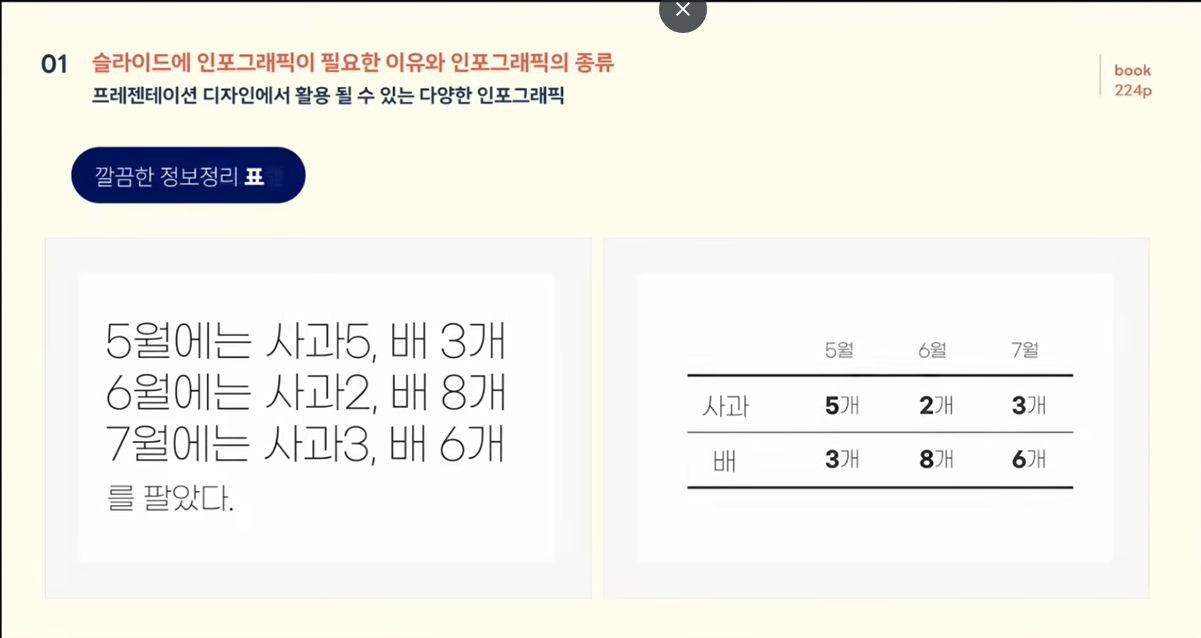
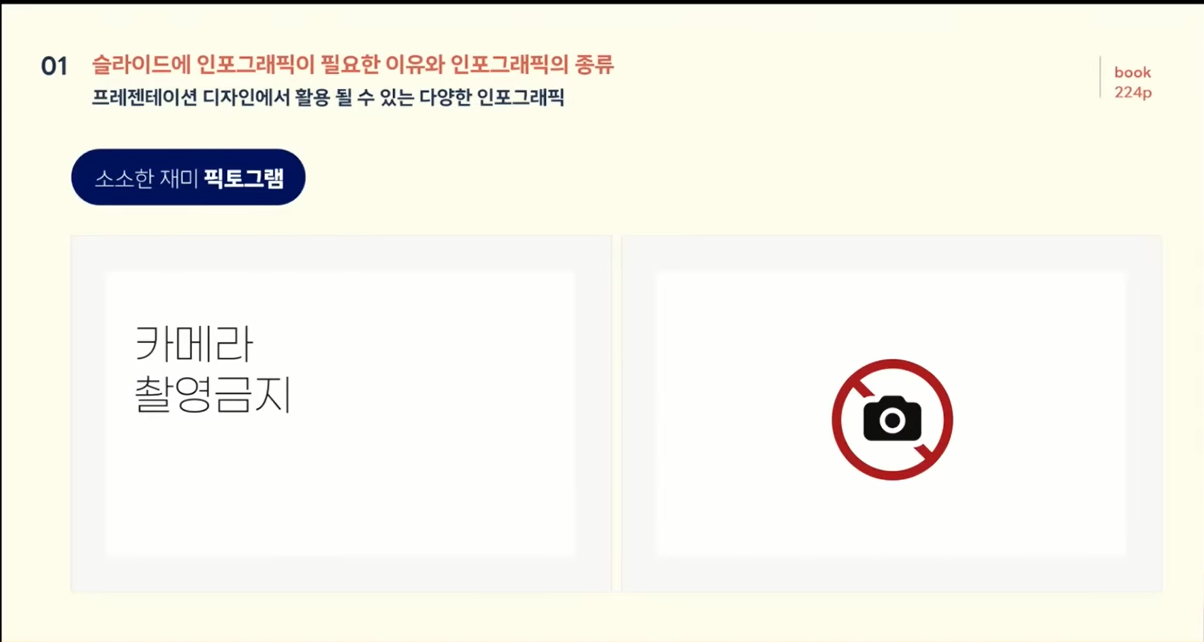
✔ 기본 도형 형태에 따라 다이어그램의 분위기가 달라진다
다이어그램을 만들 때 면을 쓰느냐, 선을 쓰느냐에 따라 분위기가 달라진다.
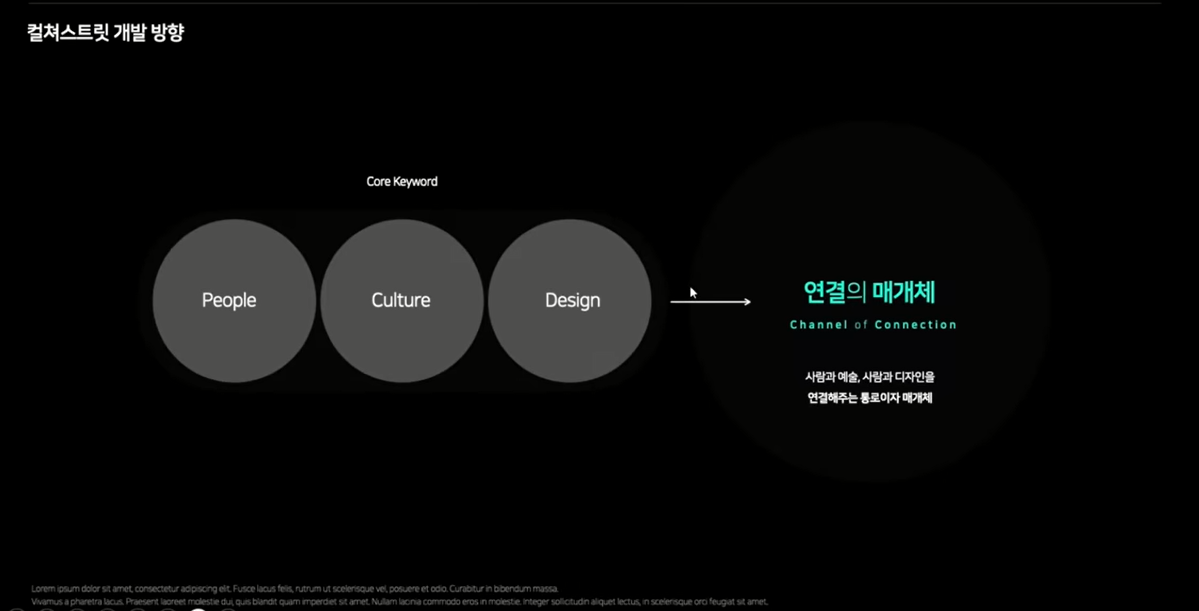
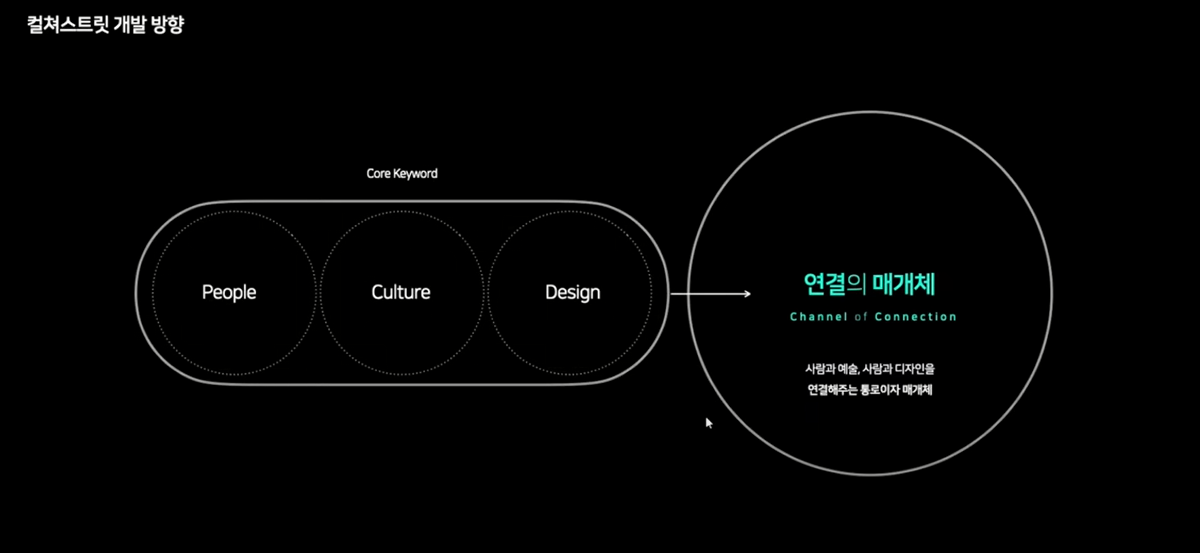
✔ 내가 만든 표만 보면 가슴이 답답해지는 이유
표에 항상 모든 선이 다 들어갈 필요는 없다.
가로선 혹은 세로선만 삭제해도 좀 더 깔끔해보이는 표를 연출할 수 있다.
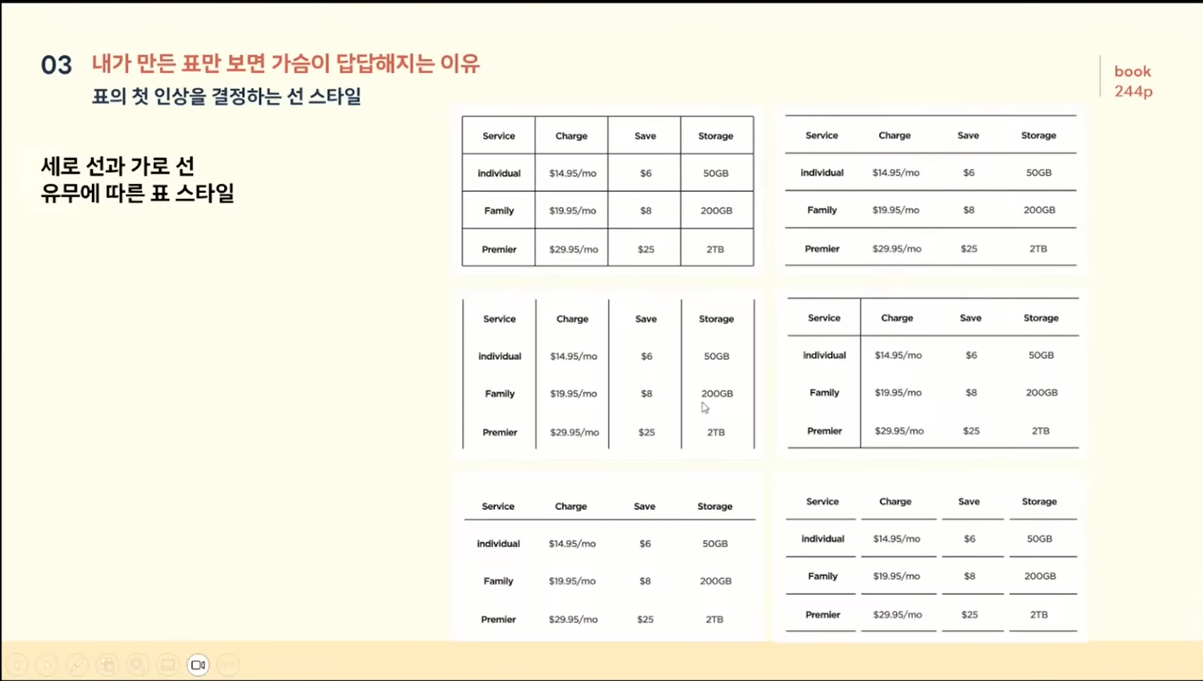
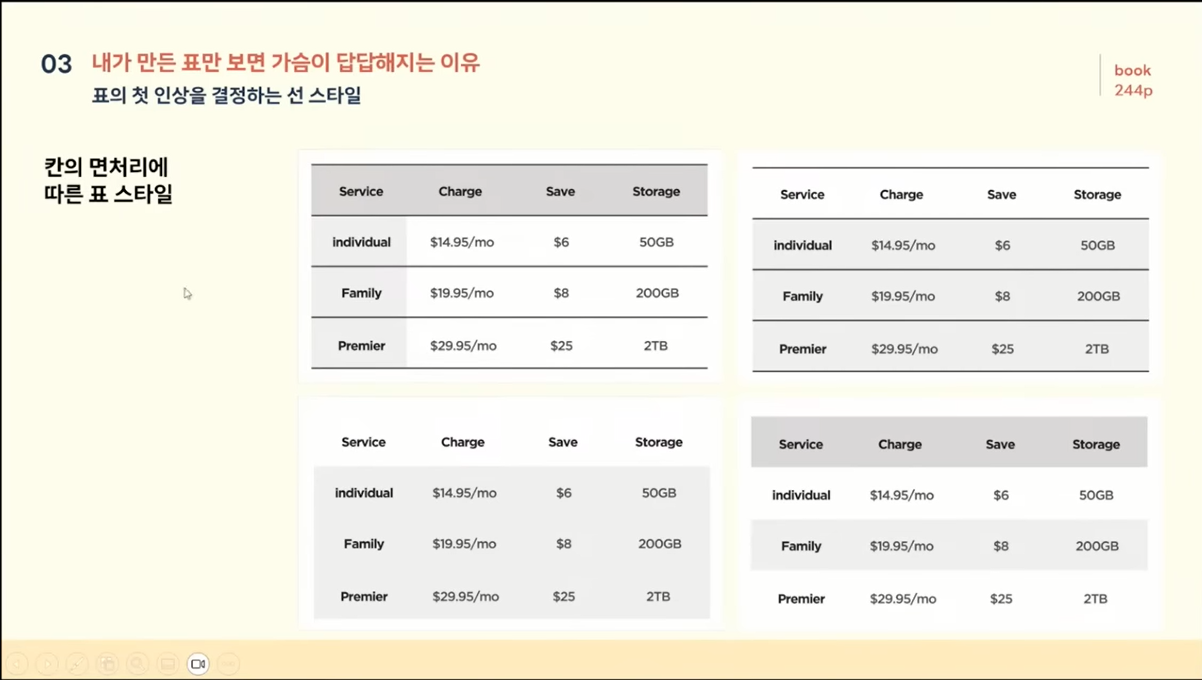
강사님은 파워포인트에서 제공하는 표는 컨트롤하기 좀 어려워서 도형으로 그린다고 한다.
하단은 도형으로만 만든 표인데, 도형으로 만든 표가 좀 더 강조하고나 보여주고자 하는 바가 명확해보인다.

Chapter6- 잘 쓰는 약, 못쓰면 독이 되는 애니메이션 & 동영상
✔ 프레젠테이션에 애니메이션이 필요한이유
✔ 청중들의 몰입감을 올리는 소소한 노하우
1주차에서 강조했던 내용처럼 애니메이션도 통일감 있게 적용한다
👉 모든 페이지를 넘기는 동작, 강조하는 동작이 반복된다면 동일한 애니메이션으로 적용한다.
✅ 디졸브 : 차분한 움직임의 대명사, 페이지 전환 등에 추천
✅ 모핑효과 : 전환 탭에서 모핑효과를 적용하면 이전 페이지에서 object의 움직임이 연속되어 보인다.
모핑효과를 적용할 때 뒷 슬라이드에 전환 효과를 적용해야하며, 같은 object을 슬라이드마다 복사해야 효과가 적용된다.
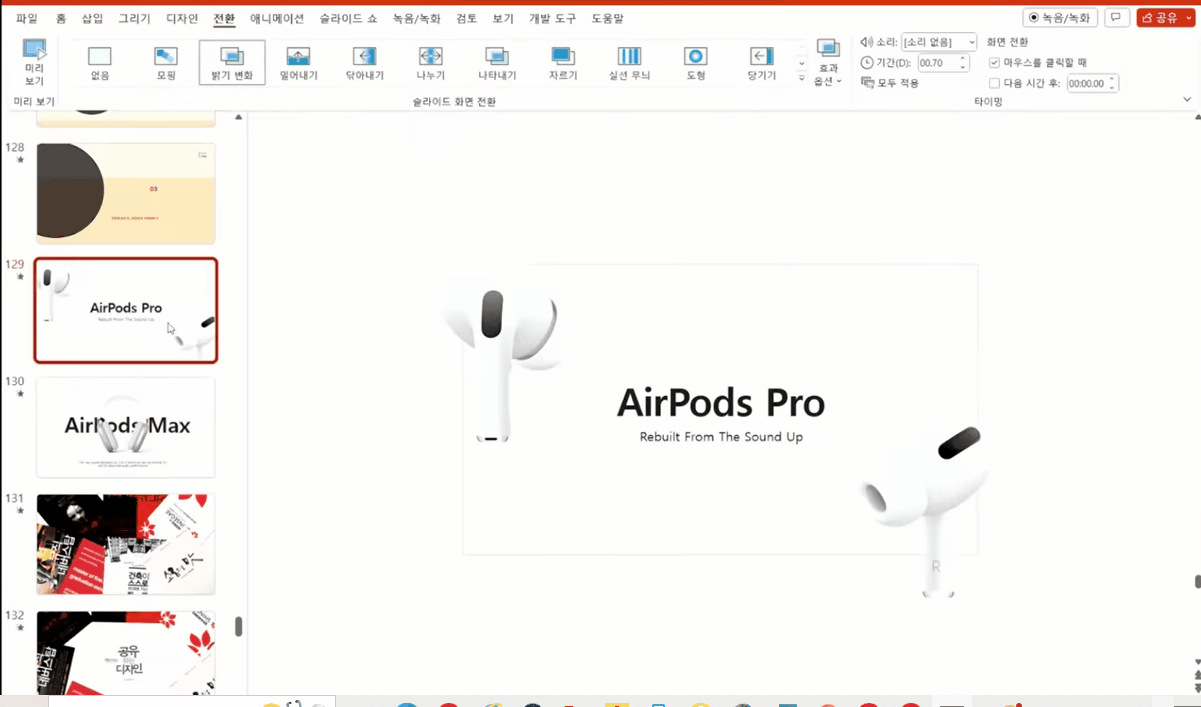
✔ 프레젠테이에 동영상 삽입 노하우

✅ 동영상 다운받아 넣기 : 4K DOWNLOAD 사이트를 이용하면 유튜브 영상도 다운받을 수 있다.(비범한츈님 노션 참조)
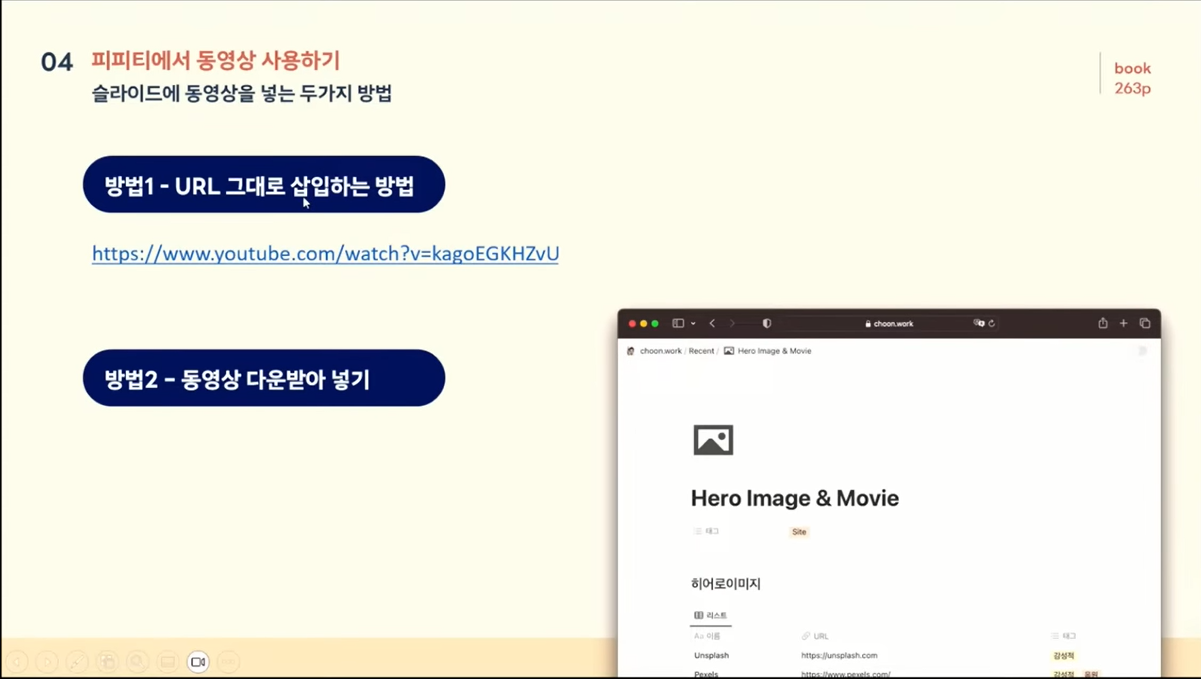
💁♀️ 동영상의 썸네일을 변경 : 포스터프레임 - 파일의 이미지를 선택해 썸네일로 띄울 동영상의 프레임을 선택한다.
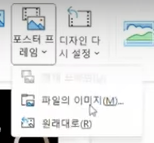
💁♀️ 동영상 위에 텍스트나 도형을 넣기
동영상을 풀페이지로 하여 텍스트와 도형을 넣으면 하단처럼 인상적인 제목 슬라이드로 활용이 가능하다.
(이 때 동영상은 자동재생으로 설정한다.)
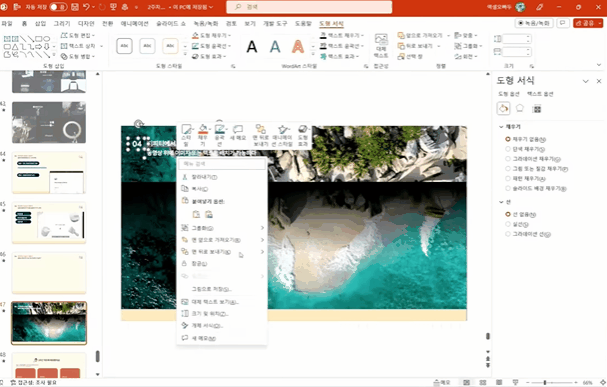
'📚배우기' 카테고리의 다른 글
| [1주차] PPT 보고서 디자인 챌린지 (1) | 2023.04.28 |
|---|---|
| [3주차] 엑셀 기초완성 챌린지 (0) | 2023.03.26 |
| [2주차] 엑셀 기초완성 챌린지 (0) | 2023.03.19 |
| [1주차] 엑셀 기초완성 챌린지 (0) | 2023.03.11 |
| [3주차] API실전 : 실시간 주소 검색툴 만들기 (0) | 2023.02.03 |



